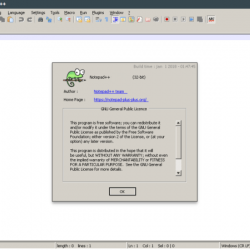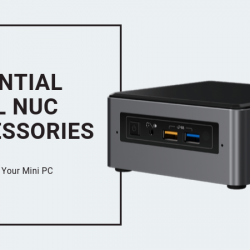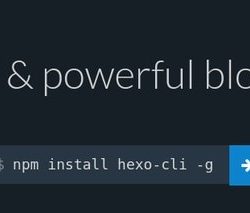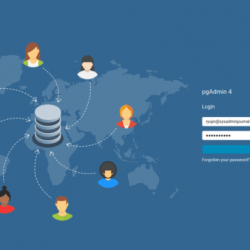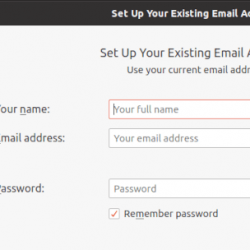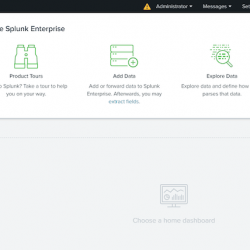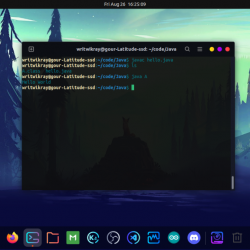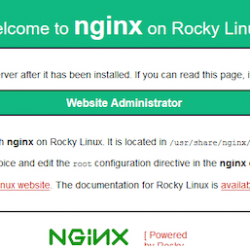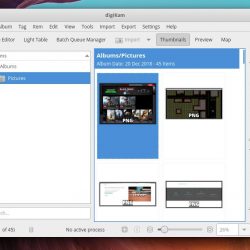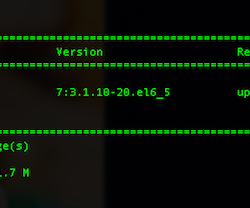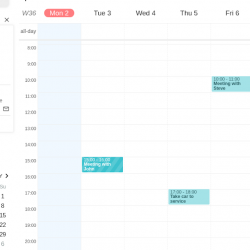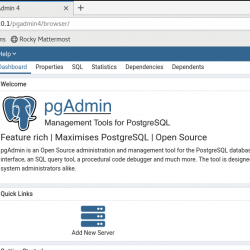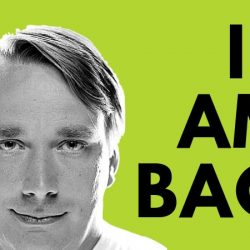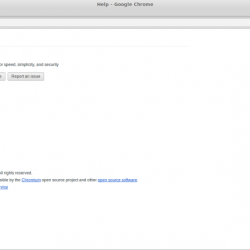笔记本电脑上的多任务处理是必要的。 开发人员使用许多应用程序,但并非所有应用程序都需要在同一个视图中。 值得庆幸的是,Ubuntu 工作区解决了这个问题。 如果您在管理 Ubuntu 工作区时遇到问题或只是想了解更多有关它们的信息,本指南将向您展示如何在 Ubuntu 中管理桌面和窗口,并将您的多任务处理提升到一个新的水平。
什么是 Ubuntu 工作区?
Ubuntu 工作区是操作系统 (OS) 中的虚拟桌面。 早在 1990 年就在 Unix 上实现了第一个实现。多年来,在达到现在的风格之前,它已经有多种形式。 Windows 和 macOS 需要更长的时间才能提供虚拟桌面解决方案。
使用 Ubuntu 工作区有什么好处?
有时在您的桌面上有多个窗口可能会很痛苦。 这就是工作空间大放异彩的地方,让您可以更好地管理窗口、优化工作流程并提高工作效率。
例如,您可以将一个工作空间用于工作,另一个用于社交媒体,第三个用于娱乐。 在某些情况下,工作区甚至可以取代多台显示器,前提是您不需要同时使用它们。
使用 Ubuntu 工作区
要操作大量工作区,您必须使用 Ubuntu 工作区切换器。 要使其出现,请按 超级钥匙. 或者,您可以单击 活动 左上角的按钮。 它的一部分出现在屏幕的右侧。
将鼠标指针移到它上面以完整显示它。
您现在可以通过左键单击选择第二个工作区。 第二个工作区现在是活动的。
启用 Ubuntu 工作区
通常,默认情况下会启用工作区。 如果由于某种原因不是,请导航至 设置,然后转到 行为 选项卡并单击启用旁边的复选框
工作区。
创建 Ubuntu 工作区
您不仅限于两个工作区。 您可以使用右侧的相同工作区切换器添加任意数量的内容。 将一个窗口从现有的 Ubuntu 工作区拖放到其下方的空窗口上。 一旦最低的 Ubuntu 工作区被占用,它下面就会出现一个新的空工作区。

切换 Ubuntu 工作区
有两种方法可以在工作区之间循环。 第一个显示工作区切换器,按 极好的 键,然后左键单击相关的预览屏幕。
第二个是按下以下任一键盘快捷键:
- Ctrl+Alt+向上/向下.
- Ctrl+Alt+Super+Page Up/Page Down.
按下快捷键组合后,屏幕中间将出现一个备用工作区选择器。 您现在可以单击需要使其处于活动状态的工作区,如下所示。

删除工作区
至 close 一个工作区, close 它的所有窗口或将它们移动到另一个工作区。 然后空的工作区将自动消失。 根据操作系统设计,所有工作区都消失了,除了最后一个。 如前所述,默认情况下至少存在两个工作区。
配置和使用工作区快捷方式
想进一步提高您的工作空间技能吗? 这很容易。 只需学习使用工作区快捷键即可。
下表可作为最重要快捷键的快速指南。
查看表
| 捷径 | 行动 |
| 超级+向上翻页 | 切换到上面的工作区。 |
| 超级+Page Down | 切换到下面的工作区。 |
| 超级+首页 | 切换到第一个工作区。 |
| 超级+结束 | 切换到最后一个工作区。 |
| Shift+Super+Page Up | 将一个窗口向上移动一个工作区。 |
| Shift+Super+Page Down | 将一个窗口向下移动一个工作区。 |
| Shift+超级+主页 | 将窗口移动到第一个工作区。 |
| Shift+超级+结束 | 将窗口移动到最后一个工作区。 |
请记住,您不仅限于默认快捷键绑定。 如果要更改它们,请导航到并单击 设置, 设备, 然后 键盘.
包起来
本指南涵盖启用、创建和切换 Ubuntu 工作区,以便您可以自己测试它们。 使用这个强大的工具,切换工作区、在它们之间移动窗口以及配置快捷方式变得轻而易举。
如果您是使用 Ubuntu 作为首选操作系统的开发人员,那么您会对运行 Ubuntu 的生产服务器感到宾至如归。 Liquid Web 通过我们的 VPS 托管提供 Ubuntu 服务器选项, Cloud 专用服务器和专用服务器。 今天就联系我们开始吧。